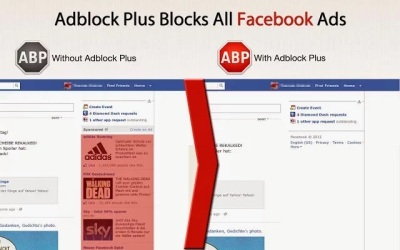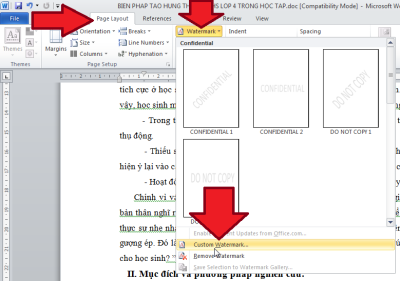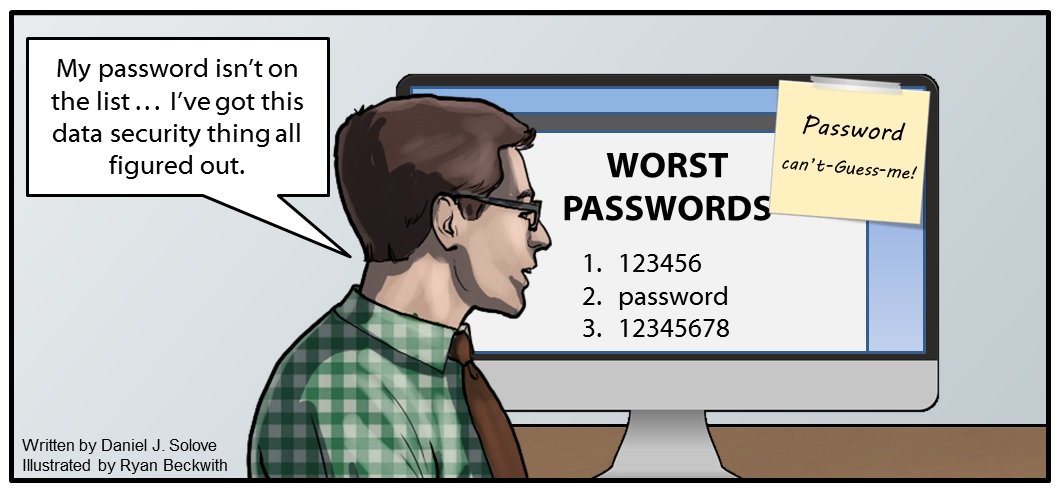Trên trình duyệt Chrome có nhiều công cụ chặn quảng cáo hơn trên trình duyệt Firefox.
1. AdBlock cho trình duyệt Chrome
AdBlock là công cụ chặn quảng cáo phổ biến nhất trên trình duyệt Chrome. Theo mặc định, AdBlock sẽ tắt tất cả quảng cáo Youtube và Google tìm kiếm trên trình duyệt Chrome.
Tải Adblock cho Chrome tại đây.
2. AdBlock Plus cho Chrome hoặc AdBlock Plus cho Firefox
AdBlock Plus là một trong những công cụ chặn quảng cáo tốt nhất trên trình duyệt Chrome và trình duyệt Firefox. AdBlock Plus có các phiên bản cho trình duyệt Opera, Safari, Maxthon, Internet Explorer và thậm chí là cả Android.
Tải AdBlock Plus tại đây.
3. AdBlock Pro cho Chrome
AdBlock Pro là công cụ chặn quảng cáo được phát triển dựa trên AdBlock Plus. Tuy nhiên AdBlock Pro có giao diện đơn giản hơn và không có tùy chọn chấp nhận quảng cáo như AdBlock Plus.
Các biểu tượng nút chọn nằm trên thanh địa chỉ, và có 3 tùy chọn là disable (vô hiệu hóa), Menu tùy chọn (Options) và tạo một bộ lọc.
Tải AdBlock Pro cho Chrome tại đây.
4. Adguard cho Chrome và Firefox
Adguard là công cụ được sử dụng để chặn Script. Adguard mới chỉ có phiên bản dành cho máy tính để chặn một số quảng cáo trên các trình duyệt mà không cần phải cài đặt tiện ích (Add-ons).
Tải Adguard cho Chrome và Firefox tại đây.
5. AdRemover cho Chrome
AdRemover là công cụ chặn quảng cáo được phát triển dựa trên AdBlock, có một số tùy chọn hỗ trợ giống nhau. Chỉ khác nhau về giao diện.
6. Ghostery cho Chrome và Firefox
Ghostery là công cụ có thể chặn Analytic Scripts, Widgets, Web beacons, Privacy scripts và quảng cáo. Tính năng hữu ích nhất của Ghostery là khả năng kích hoạt hoặc vô hiệu hóa Scripts trên trình duyệt Web. Ghostery có các phiên bản cho các trình duyệt Opera, Internet Explorer, Safari và hệ thống trình duyệt trên điện thoại di động.
Tải Ghostery cho Chrome và Firefox tại đây.
7. SuperBlock AdBlocker cho Chrome
Đây là một phần của công cụ chặn quảng cáo AdBlock và được phát triển tương tự như AdRemover. Ngoài sự khác nhau về danh sách bộ lọc và một số thay đổi khác, hầu như công cụ này không có sự khác biệt nhiều so với công cụ AdRemover.
Tải SuperBlock AdBlocker cho Chrome tại đây.
8. μBlock Origin cho Chrome/Firefox
μBlock Origin là công cụ chặn quảng cáo và Scripts cho cả trình duyệt Chrome và Firefox, ngoài ra đây cũng là công cụ dọn CPU và bộ nhớ hiệu quả. Bạn có thể cho phép hoặc chặn các trang web cụ thể trong quá trình tải trang bằng cách cài đặt chế độ nâng cao.
Tải μBlock Origin cho Chrome tại đây.
Tải μBlock Origin cho Firefox tại đây.